Terminal Commands 101
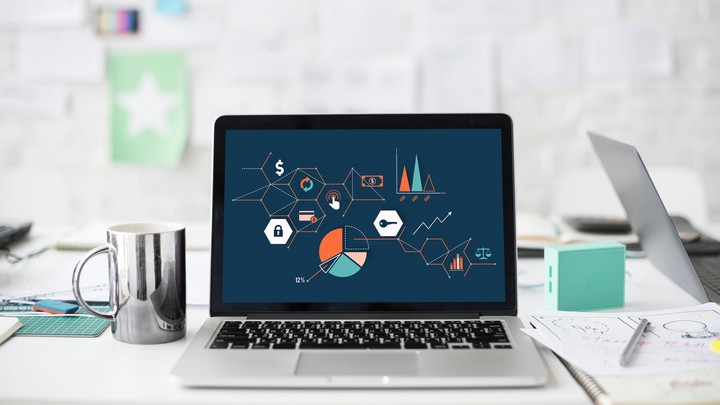
Some Opening Remarks
Throughout this document, I will use font that looks like this for terminal commands, keyboard prompts (e.g. press spacebar), and text that you may see in the terminal window.
You should save the accompanying document tutorial.txt to your desktop so that you can complete one of the exercises without added headache.
Opening and Using Terminal
On Macs, the terminal is a pre-installed application that allows users to interact with their computer via command prompts. By default, it can be found in your Utilities folder. If you are not sure how to access it, conduct a spotlight search by pressing Command-Spacebar and then typing terminal. Opening terminal should yield a small window with a white background. You should have a cursor that allows you to type in this window. However, you cannot use this cursor to click; if you need to navigate the command line (e.g. to fix a typo), use your arrows.
Using terminal commands is simple: just type the appropriate (case-sensitive) syntax and then press enter!
Ten Basic Commands
- Command 1:
pwd
The command pwd stands for present working directory and typing it will return your current directory. (“Directory” and “folder” are mostly interchangeable terms.)
Exercise: type
pwd
Since you just opened terminal, the directory that is returned is known as your home directory. Your home directory is analogous to a base of operations: it holds all of your personal files, programs, and directories. By default, the name of your home directory is identical to the name your username; my home directory is /Users/LoganArnold2. Additionally, the tilde (~) is a shorthand that refers to your home directory.
A path is a description of a file’s location. For example, /Users/LoganArnold2/README (equivalently, ~/README) is a path to a file called README contained within my home directory. Notice that forward slashes (/) separate components of a path.
- Command 2:
ls
The command ls will list the contents of your present working directory.
Exercise: type
ls
You probably have folders named Applications/, Desktop/, and Downloads/, among other folders and maybe even some files or programs located in your home directory. Notice, too, that these directories are displayed with a / at the end of their name; the ending / differentiates between files and directories.
It is worth mentioning that ls does not, in fact, list all of the files in your present working directory, but only those ones that do not begin with a dot (.). Files beginning with . are known as hidden files and usually contain important program configuration information. They are hidden because you should not change them unless you are very familiar with Unix!
To list all files in your home directory, including those whose names begin with ., type ls -a. The -a after ls is an example of a flag and can be thought of as an argument or option for the command ls that changes the behavior of the command. (Most command line arguments have a plethora of flags, but this tutorial will only scratch the surface of this topic.)
Exercise: type
ls -a
- Command 3:
cd
Moving around directories is simple. The command cd stands for change directory and combining cd with a directory named dir will change your present working directory to dir.
Exercise: type
cd Desktop/
Your present working directory should now be your Desktop. Feel free to verify this using either pwd or ls.
Unix has some shortcuts that are quite useful, especially when changing directories.
-
When typing the name of a directory or file within your present working directory, pressing
tabwill auto-complete as much as possible. For example, in the previous exercise, typingcd Deskfollowed bytabwould likely auto-complete to the desiredcd Desktop/ -
A single dot,
., refers to the current directory. Thus, typingcd .essentially does nothing because you are changing your directory to your current directory. This may not seem useful at first, but it can save a lot of typing in more advanced settings. -
Two dots,
.., refers to the parent directory, the directory in which your current directory is located.
Lastly, it is worth mentioning that cd on its own (i.e. without specifying dir) will change the present working directory to the home directory. This can be helpful if you are lost within a hierarchy of sub-directories!
Exercise: Navigate to your home directory, then back to the Desktop - twice. You should be able to navigate from the Desktop to your home directory using (at least) two distinct commands!
- Command 4:
mkdir
So far, all of the directories you have seen and navigated through have been ones that were on your computer previously. Often, you might be interested in creating a new directory. The command mkdir, short for make directory followed by dir will create a new directory named dir (assuming a directory with this name did not exist previously).
Exercise: type
mkdir TerminalTutorialand change your working directory toTerminalTutorial/
- Command 5:
cp
The TerminalTutorial directory is currently empty (verify with ls). The command cp is used to copy a file from one location to another. Specifically, cp file dir copies file to dir.
Exercise: type
cp ../tutorial.txt .
This command copied the accompanying tutorial.txt document into your present working directory by specifying the relative path from your present working directory to the file tutorial.txt. (Recall that .. refers to the parent directory, in this case Desktop/, and . refers to the current directory.) Since cp copies files, you still have a version saved on the desktop.
cp can also be used to copy the contents of an existing file to a new file; this can be useful if you want to create a backup of a particular file or if you want to make changes to a file while keeping a copy of the original. The syntax to accomplish this is cp file1 file2 where file1 and file2 are the names of the original and new files, respectively.
Exercise: type
cp tutorial.txt tutorial.backup.txtfollowed bylsto verify that you created a copy
- Command 6:
mv
Sometimes you may prefer to move or rename a file rather than create a copy. mv is used analogously to cp but it moves the contents of a file rather than copying them. Thus, mv file dir moves file to dir, while mv file1 file2 renames file1 to file2.
Exercise: Use
mkdirto make a directory calledbackupsand then typemv tutorial.backup.txt backups. Usels, then change directories tobackups/and uselsagain to verify thattutorial.backup.txthas moved.
Exercise: Use
mv tutorial.backup.txt tutorial.txtto revert the name of the file to its original
- Command 7:
cat,head, andtail
Terminal has some built-in text editors (e.g. nano and vim) that may be of interest to you as a “next step” after completing this tutorial. (Alternatively, it is possible to open some other popular text editors in terminal, such as Atom.1.For simplicity, however, suppose you are not interested in editing a document but rather merely want to read its contents. This is precisely the purpose of cat, short for concatenate: cat file displays the contents of file in the terminal.
Exercise: type
cat tutorial.txt
While cat file displays the entirety of file, sometimes it is more convenient to look at only the beginning or end of file; this can be done by the appropriately named commands head and tail, respectively. By default, each of these commands displays the first (or last) 10 lines of file. The flag -n followed by a number will display the first (or last) number of lines of file. (Thus head file and head -n 10 file produce identical results.)
Exercise: type
head tutorial.txtandtail tutorial.txt
Exercise: use
headandtailalong with-nto display the first and last line oftutorial.txt
It is worth noting that cat, head, and tail are simple commands that will not yield useful results when used on many file formats, e.g. .pdf.
- Command 8:
grep
The command cat can quickly fill the terminal with text if you use it on a large file. Instead of reading through an entire file, suppose you are instead interested in only a subset of it, but that the subset is not merely the beginning or ending of the file. For instance, tutorial.txt contains a few lines of sample data that mimic a data file that you may come across in your research. Perhaps you are only interested in the values from the month of January. The command grep can be used to search text files. grep expression file searches file for expression and displays the contents of all of the lines in file that contain expression. (grep is short for globally search a regular expression2 and print.) Note that by default grep is case-sensitive; the flag -i performs case insensitive matching.
Exercise: type
grep Jan tutorial.txt
grep can also be used to search for phrases; use single or double quotes (' or ") to enclose the phrase.
Exercise: type
grep Hello tutorial.txtandgrep 'Hello, world.' tutorial.txtand compare the results
Finally, you may want to search for multiple expressions at the same time. There are two options to do this: grep -e expression1 -e expression 2 file and egrep 'expression1|expression2 file.
Exercise: Search
tutorial.txtfor bothOctandNovat the same time.
- Command 9:
rmandrmdir
Deleting files and directories is both useful and simple. rm file and rmdir dir deletes a file named file or a directory named dir, respectively. Use these commands with caution, however! It can be difficult or impossible to recover items deleted via these commands.
Exercise: type
rm tutorial.txtthenlsto verify thattutorial.txthas been deleted
Exercise: Change directories to the parent directory,
TerminalTutorial/, and then typermdir backupsto delete the directory of backups. Again, uselsto verify that the directory has been deleted.
- Command 10:
man
This tutorial has just scratched the surface of what can be done using terminal commands. If you forget what a particular command does, want to learn more about the flags that can be used for the command, or come across a new command altogether, the terminal offers a robust description of each command. man command opens up the manual for command.
Exercise: Use
manto read more about one or more of the commands covered in this tutorial. Typeqto exit the manual when finished.
Exercise: Use
manto learn about a command not covered in this tutorial, such asdiff,sed, orgzip
A Bonus Command: clear
By now, your terminal is likely filled with text. Although opening a new terminal window is an easy way to obtain a clean slate, your working directory in that new window will initially be your home directory. If you are buried in a hierarchy of sub-directories, it more convenient to use the command clear to remove the text in the terminal while maintaining your working directory.
Exercise: type
clearto clean your terminal window, thenpwdto verify that your current directory isTerminalTutorial/
1 Go here for a short tutorial.
2 You may wish to Google regular expressions to learn some more tools that enhance the functionality of grep and other command line arguments.]